Проверка жёсткого диска программой Victoria 3.5 DOS
Иногда падение операционной системы (далее ОС) происходит без каких-либо видимых причин. Особенно этому способствуют свойства современных винчестеров с высокой плотностью записи и интерфейсом SATA. Многие пользователи для быстрого восстановления ОС используют резервную копию, но это не всегда срабатывает.
Иногда это происходит в результате повреждение секторов жёсткого диска!
Повреждённые сектора жёсткого диска называют Бэд-сектор или Бэд-блок.
Появление бэд блоков (Bad Blocks) может сделать невозможным не только восстановление, но и новую установку ОС. В любом случае, нечитаемые кластеры приходится ремапить.
Что такое Remap? – Это процедура замены адреса нечитаемого сектора одним из резервных. Проводится как специальной командой сервисного ПО, так и автоматически - при записи в нечитаемый сектор. На некоторых моделях винчестеров эта функция может быть заблокирована.
Причины, вызывающие повреждение поверхности диска или ошибки в файловой системе.
Причины могут быть следующие:
- Кратковременные перебои подачи энергии в электросети. Некоторые кратковременные отключения могут быть незаметны на глаз, так как осветительные приборы и монитор не успевают отключиться. Но, на такие перебои регистрирует источники бесперебойного питания (ИБП, UPS) и предотвращают сбои в работе HDD.
- Пропадание питания или принудительное отключение компьютера. Иногда принудительное отключение питания использует сам пользователь, когда другие способы перезапустить зависшую ОС не дают результата.
- Ненадёжный контакт в соединительных разъёмах HDD.
- Вибрация или слишком сильные удары, которые могут передаться винчестеру при жёсткой установке последнего в корпусе системного блока.
Симптомы повреждения поверхности HDD или ошибок файловой системы.
Симптомы могут быть следующие:
- Невозможность загрузки ОС.
- Невозможность инсталляции в режиме Repair новой ОС поверх неисправной ОС.
- Беспричинное нарушение работы ОС или приложений. Это может проявляться в виде пропадания каких-то настроек или функций ОС и используемых программ.
- Слишком медленный запуск приложений и самой ОС.
- Пропадание файлов и папок.
- Повреждение файлов.
- Замедление процесса копирования и обращения к файлам.
- Слишком высокая загрузка процессора или одного из ядер процессора при любом обращении к жёсткому диску.
- Повисание ОС при попытке скопировать или открыть какой-либо файл.
На данной странице сайта не преследуется цель полного описания и возможностей программы Victoria.
- Различные версии программ можно скачать по предлагаемым ссылкам на компьютерном порталеRU-BOARD. Обратите внимание, что разновидности версий программы Victoria 3.5 загружаются в DOS, что важно при отсутствии возможности запустить на компьютере ОС Windows!
Программа Victoria 3.5 позволяет тест чтения совместить с ремапингом. То есть, если сразу выбрать опции, «Линейное чтение» и «Advanced REMAP», то больше ничего делать не нужно. Особенно, это полезно сделать, если нечитаемых блоков слишком много.
Victoria 3.5, к примеру, можно запустить с дискеты, которую можно создать, запустив файл MAKEDISK.BAT архива V35FDD.zip, который можно скачать здесь. Распакуйте архив, вставьте дискету в дисковод и запустите файл makedisk.bat. Будет создана загрузочная дискета. Для пользования программой необходимо загрузить компьютер с этой дискеты.
Запустить программу можно с флешки, - смотрите «Создание загрузочной флешки с Victoria 3.5 Rus и MemTest 86x».
Ниже мы рассмотрим пример замены повреждённых секторов на рабочие (Remap) запустив программу Victoria 3.5 с флешки.

По загрузке, по умолчанию в меню высвечивается пункт "Victoria 3.5 Russian for Desktop” - для персональных компьютеров. Если Вы ничего не выберете, то Victoria загрузится сама через 10 секунд. Для ноутбуков клавишами ↑ и ↓ выбираем пункт "Victoria 3.5 Russian for Notebook” и нажимаем клавишу Enter.
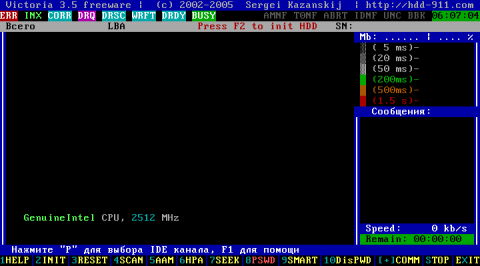
В нижней части открывшегося окна программы Victoria 3.5 нам предлагается нажать клавишу P для выбора IDE канала (интерфейса) подключения жёсткого диска, либо клавишу F1 для вызова справочной системы. При нажатии клавиши F1 открывается следующее окно:

Ознакомившись с назначением функциональных клавиш программы Victoria 3.5, - нажимая любую клавишу, выходим из справочной системы (подробнее можете смотреть: Назначение всех задействованных клавиш).
В первом окне программы Victoria 3.5 (Рисунок 2) можно и сразу нажать клавишу F2 для выведения на экран паспорта диска. В случае если программа Victoria 3.5 сама определит жёсткий диск, паспорт жёсткого диска выведется. Если после нажатия клавиши F2, программа сама не нашла жёсткий диск, то это придётся это сделать вручную. Для этого нажимаем клавишу P. То же самое придётся сделать, если в системе несколько жёстких дисков и нужно выбрать один из них.

По нажатию клавиши P появится меню выбора порта HDD (жёсткого диска). В случае если у Вас жесткие диски с интерфейсом SATA, то в появившемся меню «Выбор порта HDD» выбираем - «Ext. PCI ATA/SATA». Перемещение осуществляем курсорными клавишами «↑↓», а подтверждаем выбор нажатием клавишей Enter.

В таблице выбираем нужный канал по модели винчестера. Например, - вводим цифру «1» и нажимаем Enter.

С лева внизу увидим «Выполнено».
Затем нажав клавишу F2 можно увидеть паспорт выбранного жесткого диска….
Вернемся к случаю, если у Вас жесткие диски с интерфейсом IDE.

Выбираем Primary Master; Primary Slave; Seconday Master либо Seconday Slave, - в зависимости от положения джампера (Master/ Slave) и вида подключения (Primary / Seconday) вашего жесткого диска.
Выбираем, к примеру, - «Primary Master». Перемещение осуществляем курсорными клавишами ↑ и↓, а подтверждаем выбор нажатием клавиши Enter.

По нажатию клавиши Enter в нижней части окна появится сообщение о выбранном жёстком диске. Затем нажимаем клавишу F2.
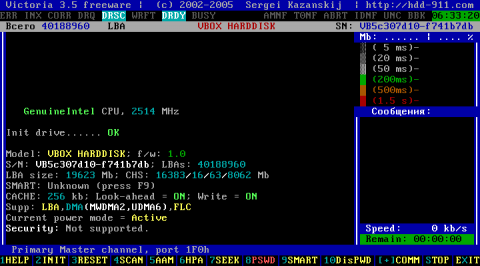
Открывается паспорт выбранного жесткого диска.
Далее для настройки проверки (сканирования) поверхности диска нажимаем клавишу F4.
Появляется "HDD scan menu:”

В открывшемся меню по умолчанию нам предлагаются параметры сканирования жесткого диска:
Start LBA: 0 – начало сканирования (начало жёсткого диска)*;
End LBA: 40188960 - конец сканирования (конец жёсткого диска);
Линейное чтение;
Ignore Bad Blocks;
Change end of test;
Graphic: OFF.
Перемещение по строкам меню осуществляем курсорными клавишами ↑ и ↓, изменение значения клавишей Space (пробел), а подтверждаем выбор нажатием клавишей Enter.
Подробнее о пунктах меню смотрите «Онлайн-документация: © Сергей Казанский»
*LBA (Logical Block Addressing) – адрес блока. При задании границ тестирования в LBA, - 1 LBA = 512байт.
Можете посчитать: 40 188 960 x 512 = 20 576 747 520 байт, что равняется 19,16 GB.
То есть по умолчанию предлагается просканировать весь диск «Start LBA: 0» и «End LBA: 40188960» (от начала до конца диска ёмкостью в 19,16 GB). Конечно, нужно сканировать весь жёсткий диск.
Обычно системный раздел диска находится в начале жёсткого диска (диск «С). Поэтому иногда, для сокращения времени выявления неисправности компьютера можно выбрать тестируемое место на жёстком диске соответствующее размеру раздела, на котором установлена операционная система.
Для таких случаев предусмотрена возможность задавать границы сканирования не только в LBA, но и в G (гигабайты здесь пишутся буквой G) и в %!
Значение границ начала и конца сканирования жёсткого диска здесь можно вводить в процентах или гигабайтах, но только в целых значениях.
Пример: 14G или 73%.
Эта возможность вам пригодится и в тех случаях, когда у вас большой диск, но значения превышающие границу в 1 терабайт в Victoria версии DOS задавать не следует!

На рисунке приведён пример задания начала тестирования в строке «Start LBA: 0» и конца End LBA: в 14G (14 гигабайт). Для получения возможности ввода значения нужно нажать клавишу Пробел.

По подтверждению действия нажатием клавиши Enter, введённые значения в G или % автоматически преобразуются в адрес LBA.

Следующая строчка меню по умолчанию – «Линейное чтение». Нажимая клавишу Пробел можно выбрать:
- Линейное чтение;
- Случайное чтение;
- BUTTERFLY чтение.
«Линейное чтение» лучше эту не менять, хотя последние режимы позволяют получить более достоверные данные, не рекомендуется их использовать, так как при этом длительность теста может увеличиться в 12-15 раз. Кроме того, эти режимы значительно сильнее изнашивают механизм HDD, чем «Линейное чтение».

В следующей строке нажатием клавиши Пробел задаем «BB = Advanced REMAP»
Внимание! Здесь имеется возможность задать «BB = Erase 256 sect», которая стирает информацию на жёстком диске!

По нажатию «Enter» начинается процессе тестирования поверхности, в правой верхней части интерфейса будет формироваться отчёт о количестве тех или иных кластеров отличающихся по времени доступа. В правой нижней части интерфейса выводится список адресов бэд блоков в формате LBA. Ниже скорость чтения и оставшееся до кона теста время.

По окончанию теста динамик системного блока издаст мелодичный сигнал.
В этом тесте «Бэд-блоков» (повреждённых секторов) не обнаружено!
В случае их присутствия,
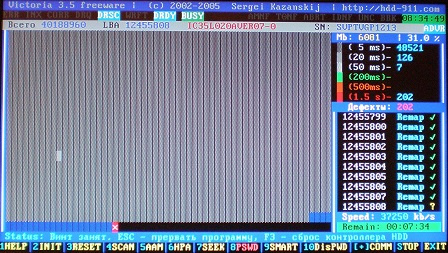
- автоматически произведется «Remap», - процедура замены адреса нечитаемого сектора одним из резервных.
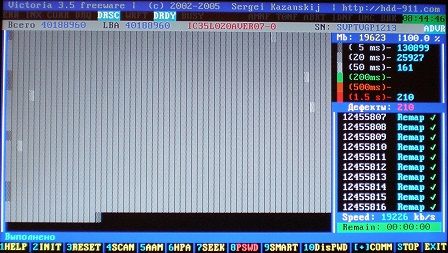
По завершению теста выводится информация об исправлении, в данном случае, 210-ти «Бэд-блоков».

На этой картинке показан результат повторного теста этого жесткого диска после завершения «Remap» в предыдущем, от нулевого до конечного LBA. Дефектов при повторном сканировании не найдено!
Далее посмотрим прогнозы. Существует технология SMART (Self-Monitoring, Analysis and Reporting Technology), которая позволяет отслеживать основные параметры работы HDD и предсказывать время работы диска до выхода из строя. Нажимаем F9,
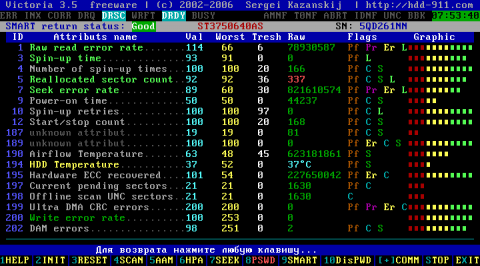
чтобы ознакомиться с показателями SMART. Расшифровать показания SMART можно по таблице, -Таблица расшифровки показаний SMART. О качестве поверхности дисков и надёжности механизма HDD можно судить по цветным градусникам, расположенным возле каждого показателя. Красный цвет означает, что дело движется к смерти винчестера (кроме градусника температуры).
Если в верхней части интерфейса написано «Smart return status: Good», то прогноз хороший.
В случае неудачи исправления, либо плохом прогнозе Вам придется заменить этот жесткий диск.
По «бедности» можно конечно попробовать «обрезать» часть диска, но это отдельная тема …
Для выхода из программы нажимаем клавишу «X».

Затем тремя клавишами Alt + Ctrl + Delete перезагружаем компьютер.
Свежие комментарии